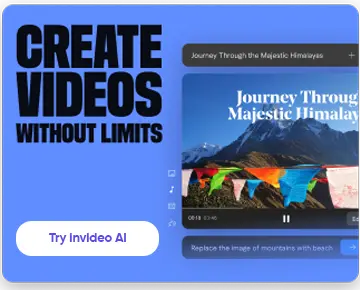Ever struggled with cropping a video? Maybe you want to use it for social media, especially Instagram or TikTok and need to change the orientation? Or perhaps you want to remove something from the background and are trying to crop it out? Well the good news is that you don’t need to be an expert to crop a video - whether offline or using an online editor!
In this article, we’ll run you through 5 super easy ways that you can use to crop your videos. Let’s get started.
1. How to Crop a Video Online
2. How to Crop a Video on Windows 10
3. How to Crop a Video on Mac
4. How to Crop a Video on iPhone
5. How to Crop a Video on Android
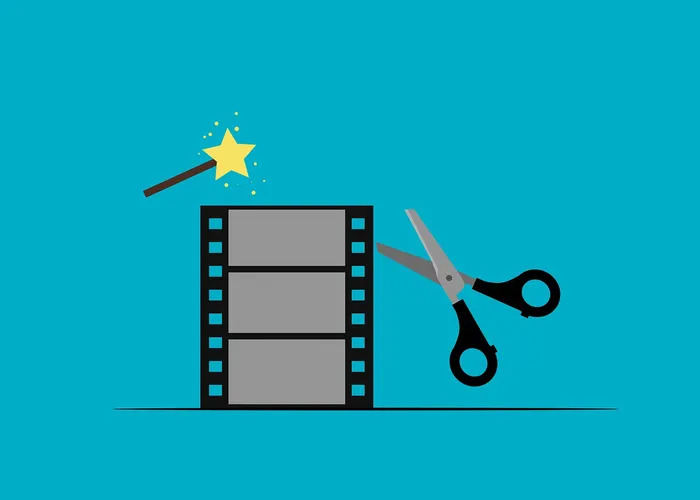
1. How to Crop a Video Online?
The simplest way to crop a video online is using InVideo’s Editor. If you don’t have an account already you can sign-up for free on InVideo and follow the steps below:
Step 1: Sign in to your InVideo account. Click on the “Blank Canvas” Option. Select the appropriate aspect ratio you want to crop your video for and then click on the “Make A Video Button” to launch the editor.
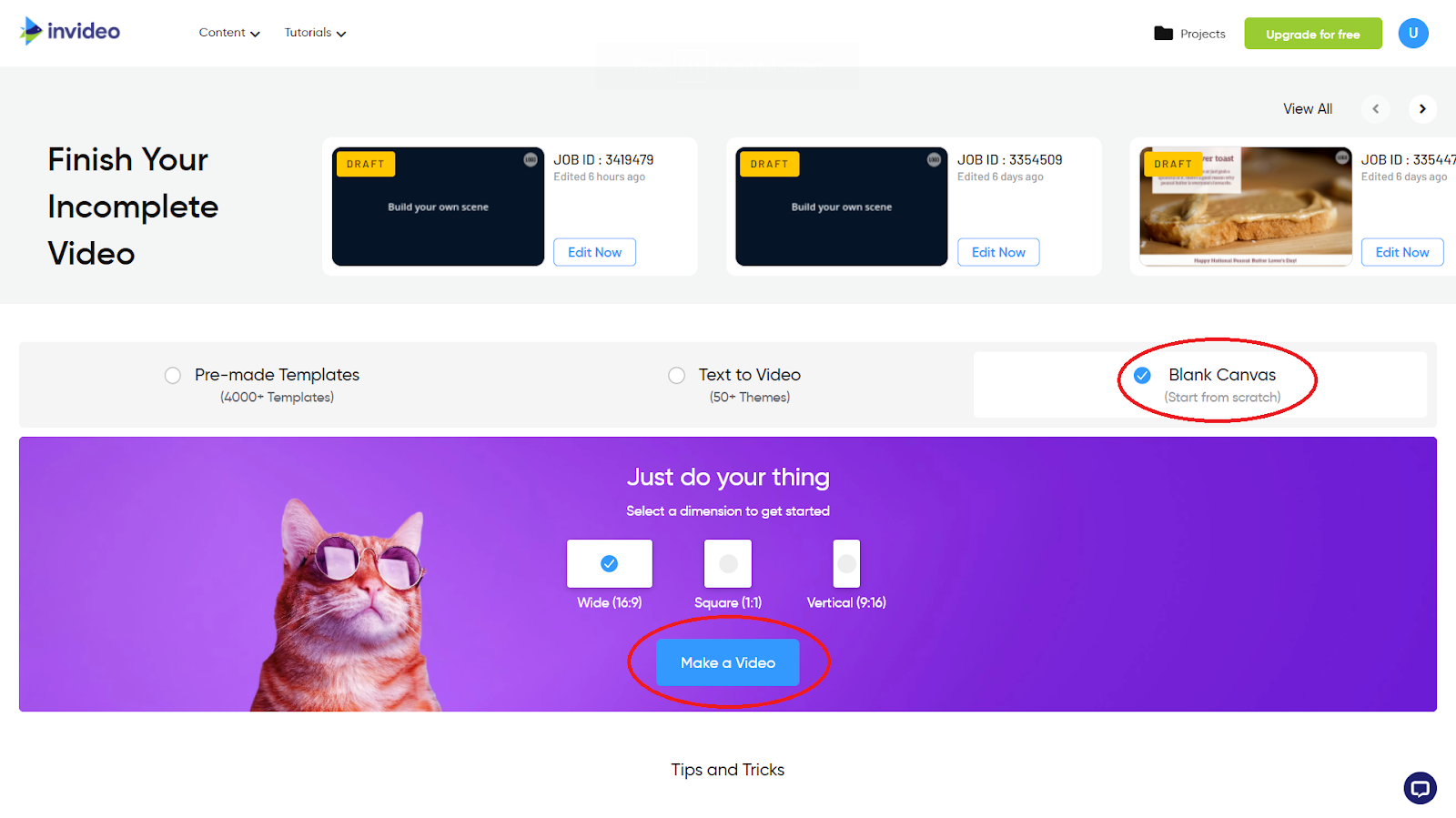
Step 2: Click on the “Upload Video” Button and upload the video you wish to crop. Once uploaded, click on your video to add it to the canvas in the center, and you’ll see a pop-up asking if you wish to trim your video. Just click on the “Full Video” Button and your video will be visible on the timeline in the main editor.
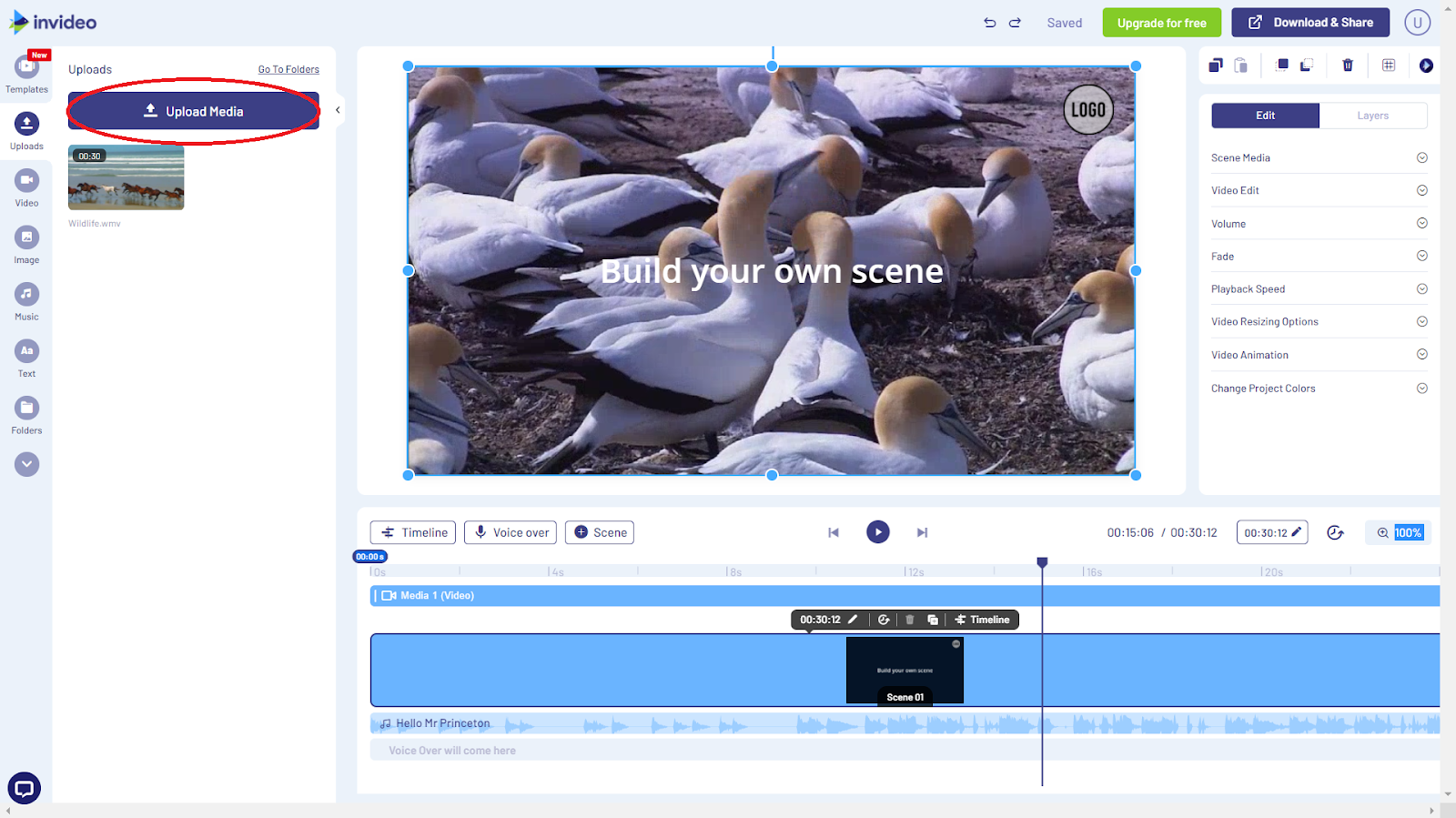
Step 3: Now click on your video in the canvas and you’ll be able to see various video editing options on the right. Click on the “Video Edit” dropdown and then click on the “Crop” button.

Step 4: A pop-up will open your screen. You can play your video to see how the frames look. You’ll see options for 1:1, 16:9, 4:3 aspect ratios on the screen. Click on the one you wish to use. You can also manually move your crop from the left to right and play or pause your video to check how the cropped version will look. Once satisfied with your crop, click “Done.”
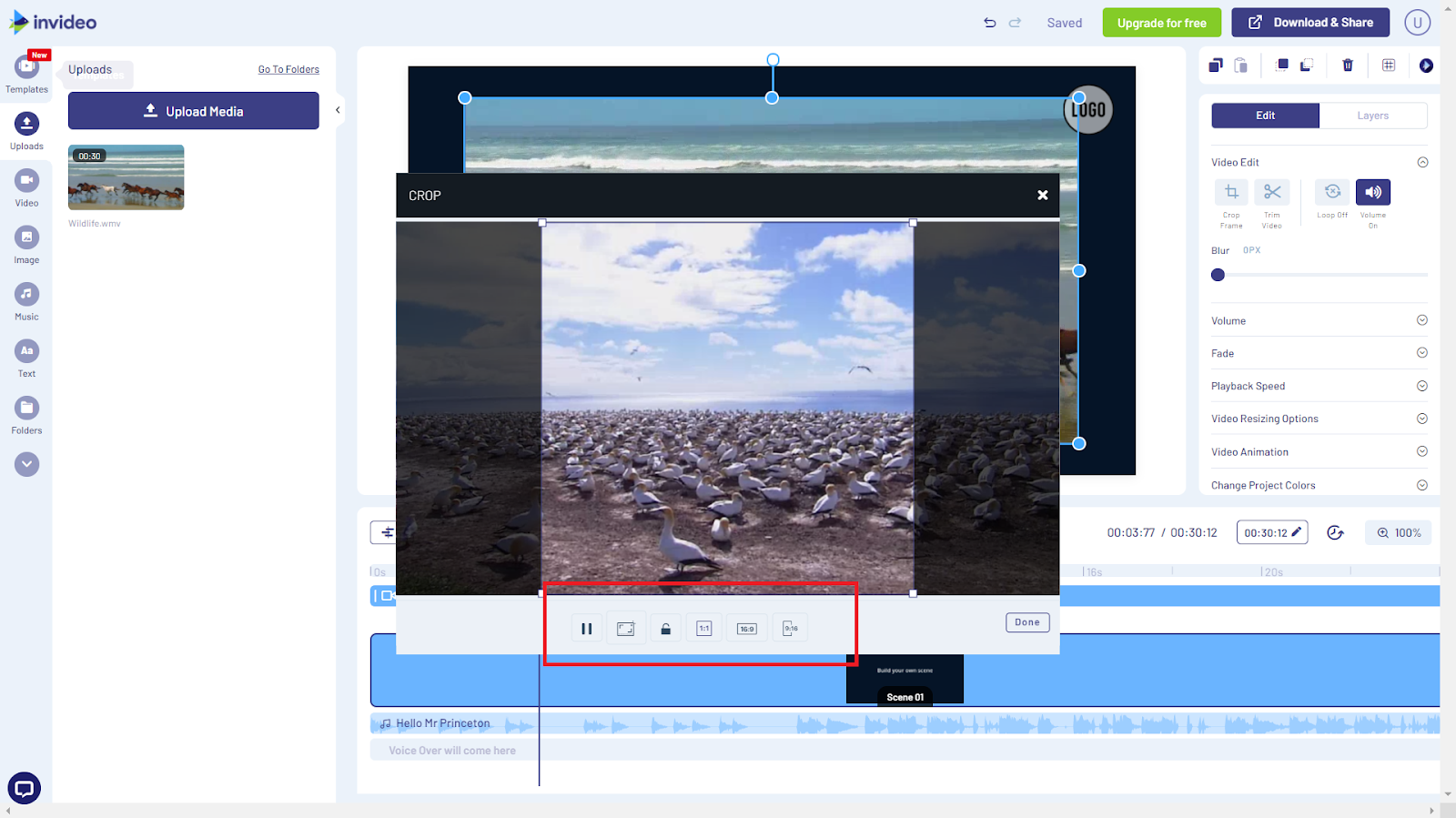
Step 5: Finally, once you are done with your edits, click on the "Download & Share" button and then click on the "Export" button.
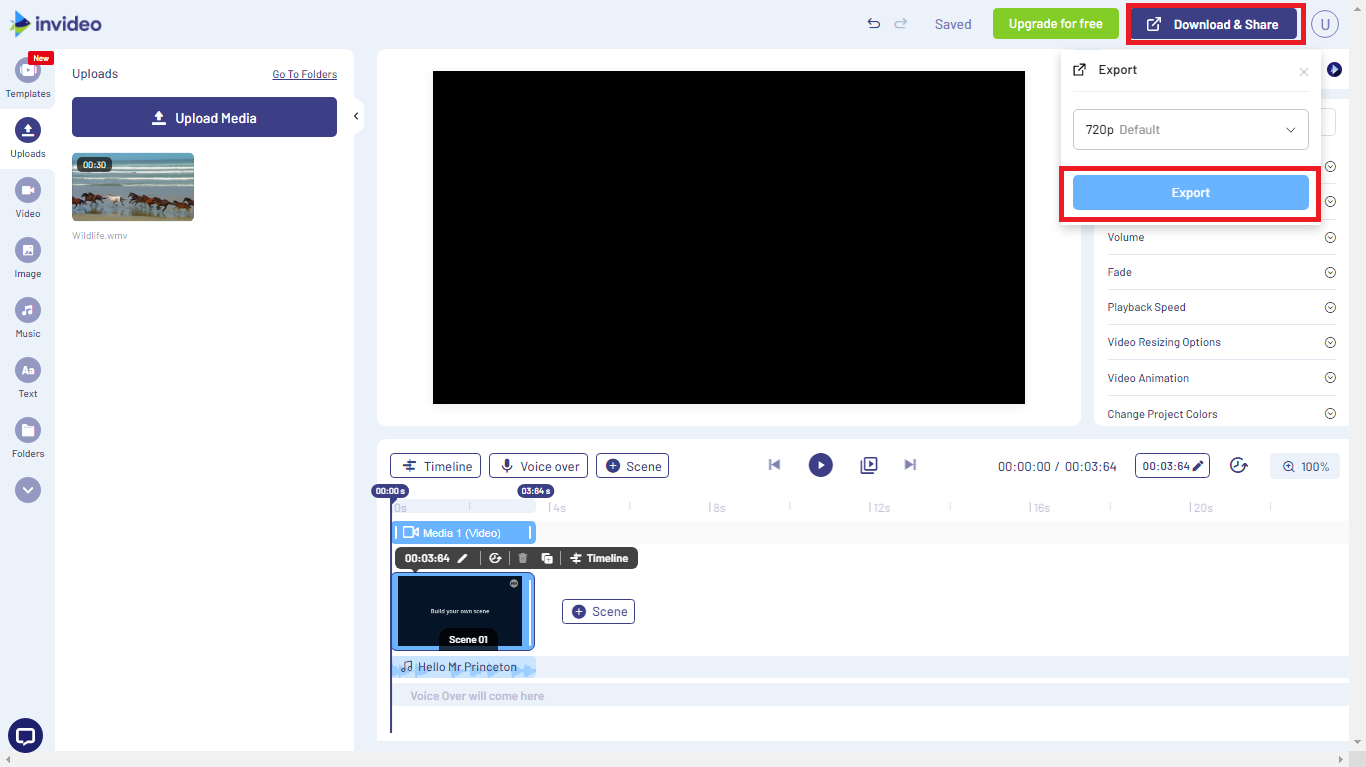
On clicking the “Export” button, your video will start to render. You will see a page with various share and download options (as shown in the screenshot). Click on the “Download” button to download your trimmed video, or share it via social media through the many plugins provided. That’s it.

2. How to Crop a Video on Windows 10
We will show you 2 super easy ways to crop videos on your Windows 10 machine using VLC Media Player and Windows Movie Maker.
(1) How to crop a video using VLC Player
If you don’t have a VLC, download VLC Player. Once done, launch VLC player and head to the tools menu, and click on “Preferences.”

Step 1: In the lower-left corner, you should choose “All” under “Show Settings” so that you can have the right to see all accessible options.
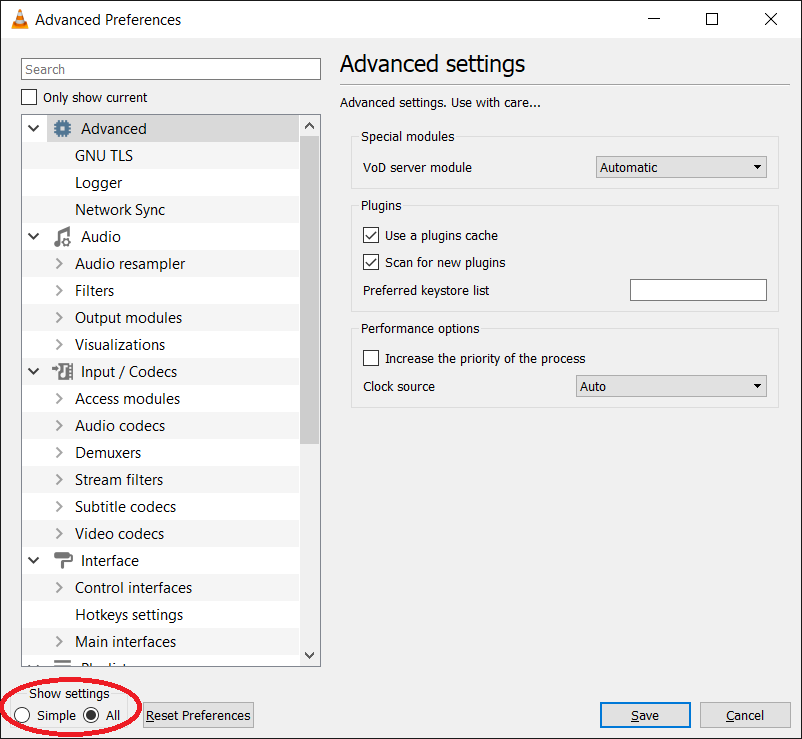
Step 2: Scroll down the left panel and go to “Video” > “Expand Filters” > “Croppadd”. Then you can set the pixels to crop for top/bottom/left/right.
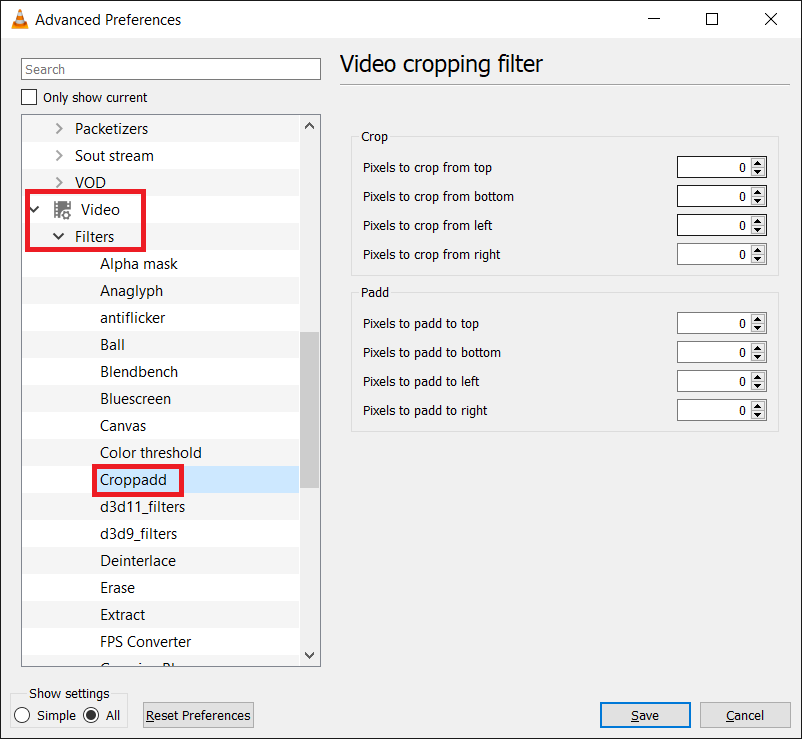
Step 3: Continue to hit the “Video” > “Filters”, tick the “Video Cropping Filter” and click “Save” to store all selected operations.
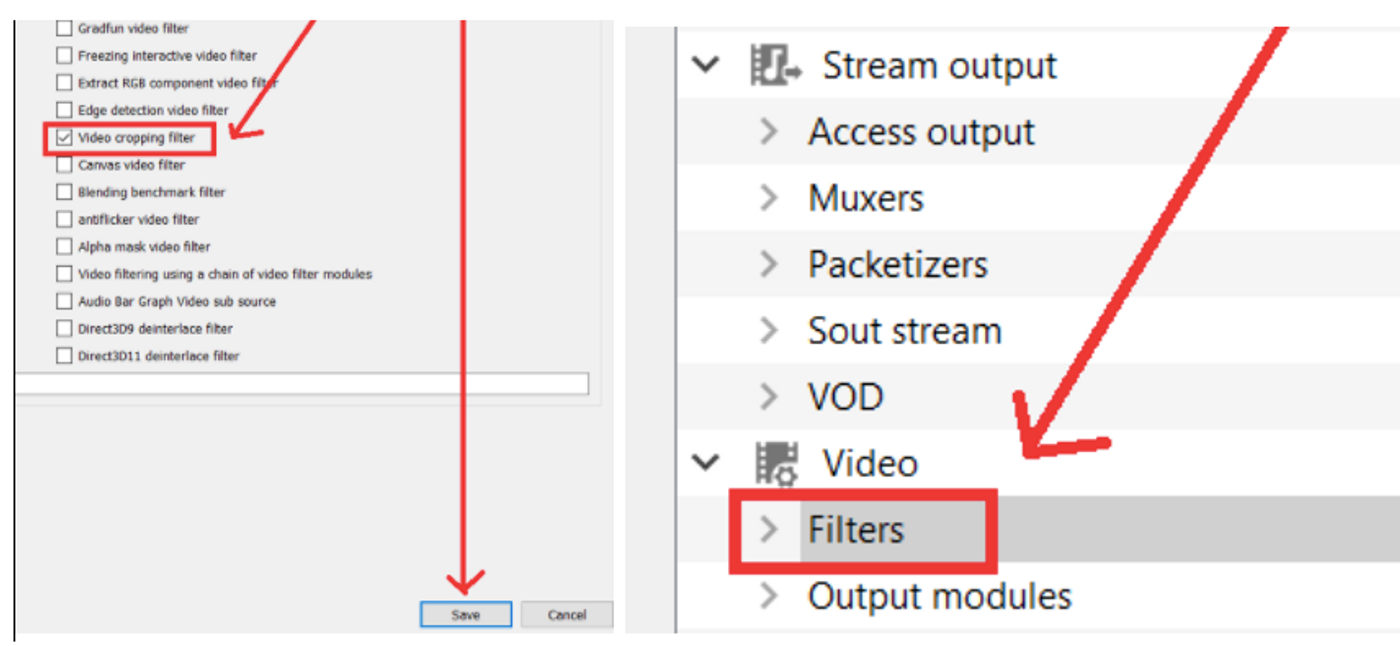
Step 4: Return to your main menu bar and click “Convert/Save” from the “Media” tab.
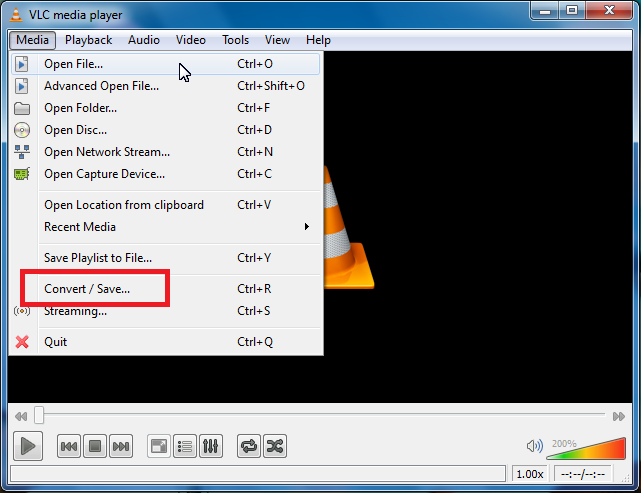
Step 5: Just as the interface shows, hit the “Add” button to select one local file to the cropping list.

Step 6: In the lower right corner, click the drop-down menu of “Convert/Save” and select “Convert”.
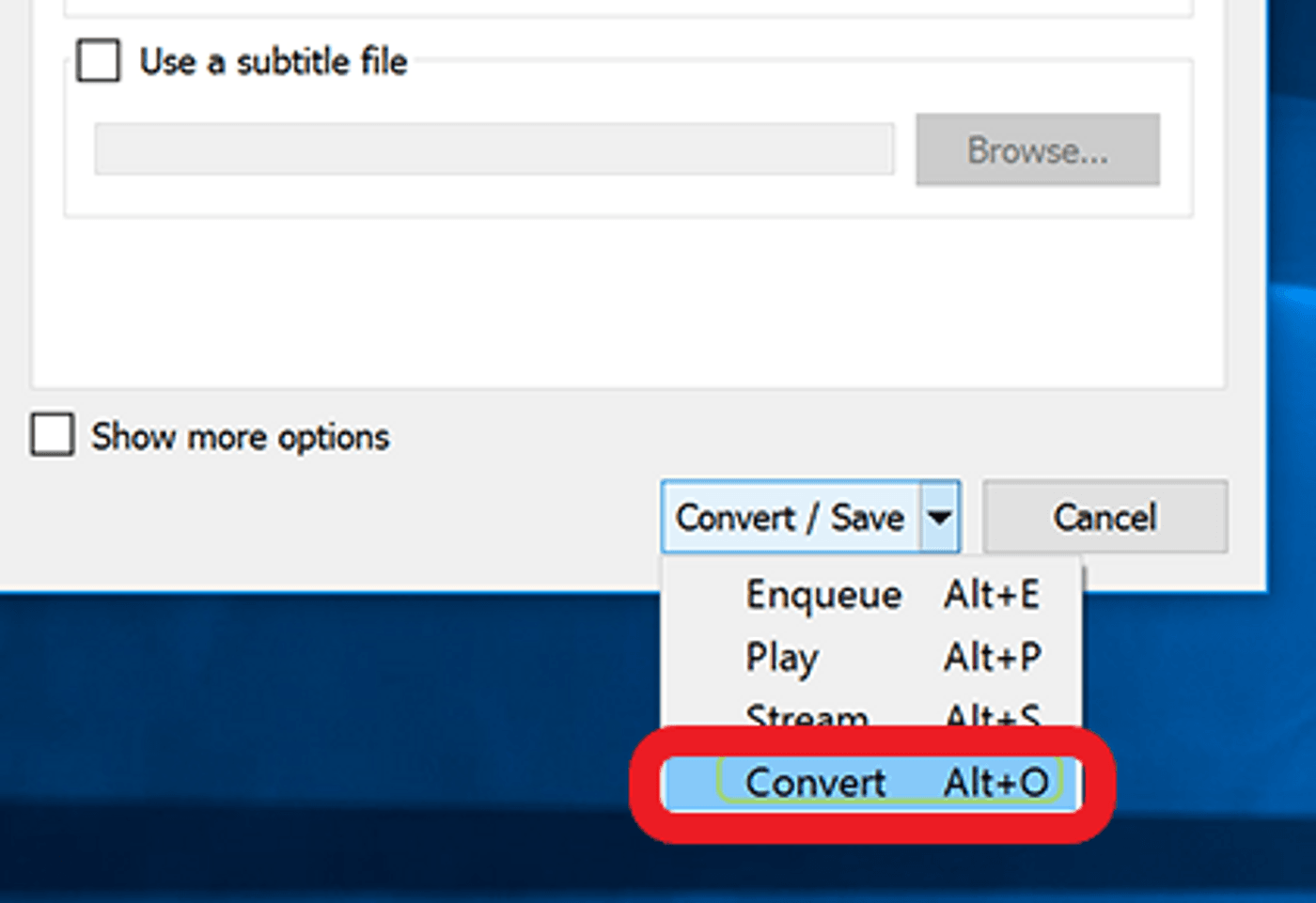
Step 7: Then the last step to crop video using VLC is to generate it on your local folder. You can press the “Browse” button to decide on a storage location. Besides, it’s also possible to rename the video file in your own way. Only click the “Start” button and go to the given path to check it.

(2) How to Crop a Video on Windows Movie Maker
Windows Movie Maker is a great tool for Windows users to crop and edit videos. You can download Windows Moviemaker here if you don’t already have it installed. Let’s check out how you can crop videos on Movie Maker.
Step 1: Launch Windows Movie Maker. Drag and drop the video you want to crop in the workspace on the left or click on the “Add” button to add your video to Movie Maker/ Video Editor as shown below.
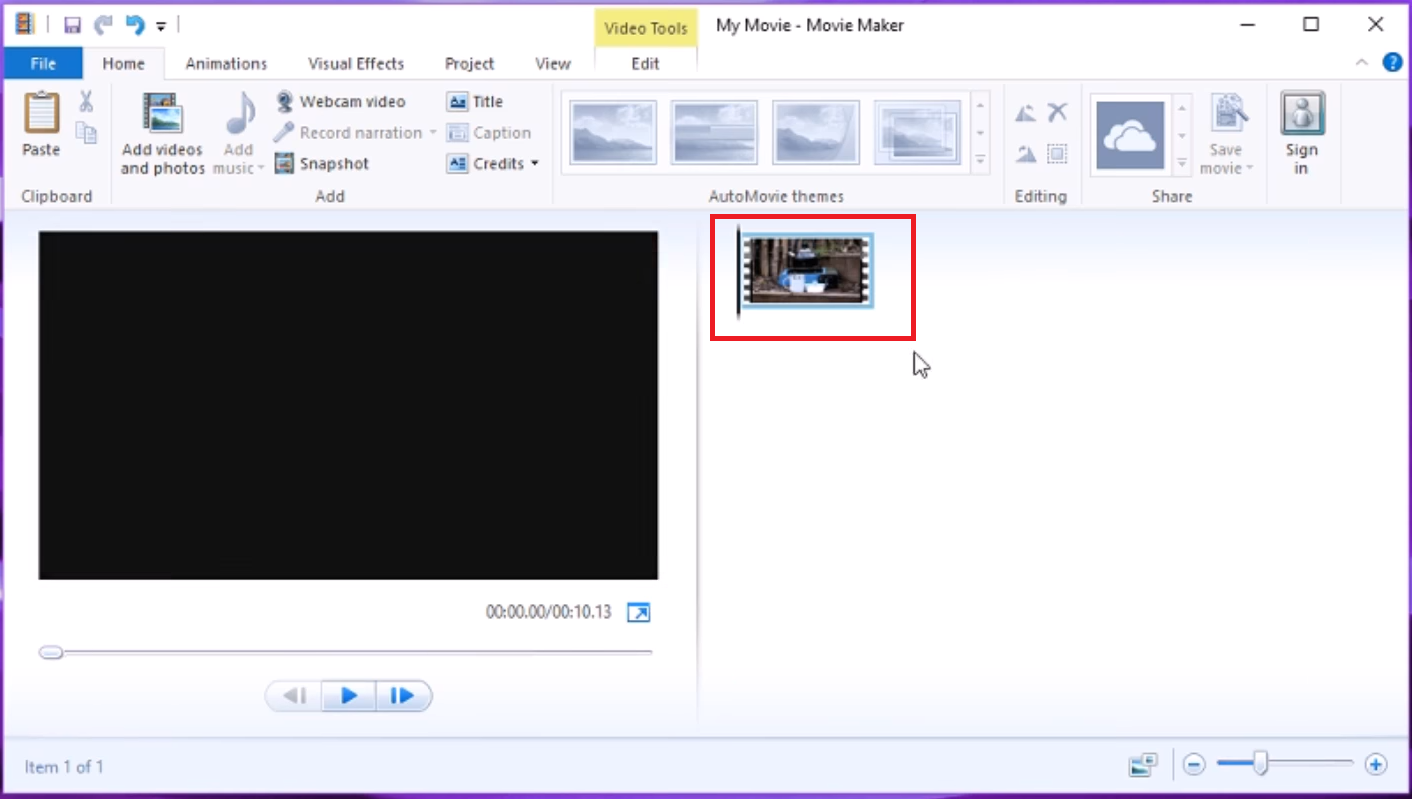
Step 2: Go to Animations>Pan & Zoom.
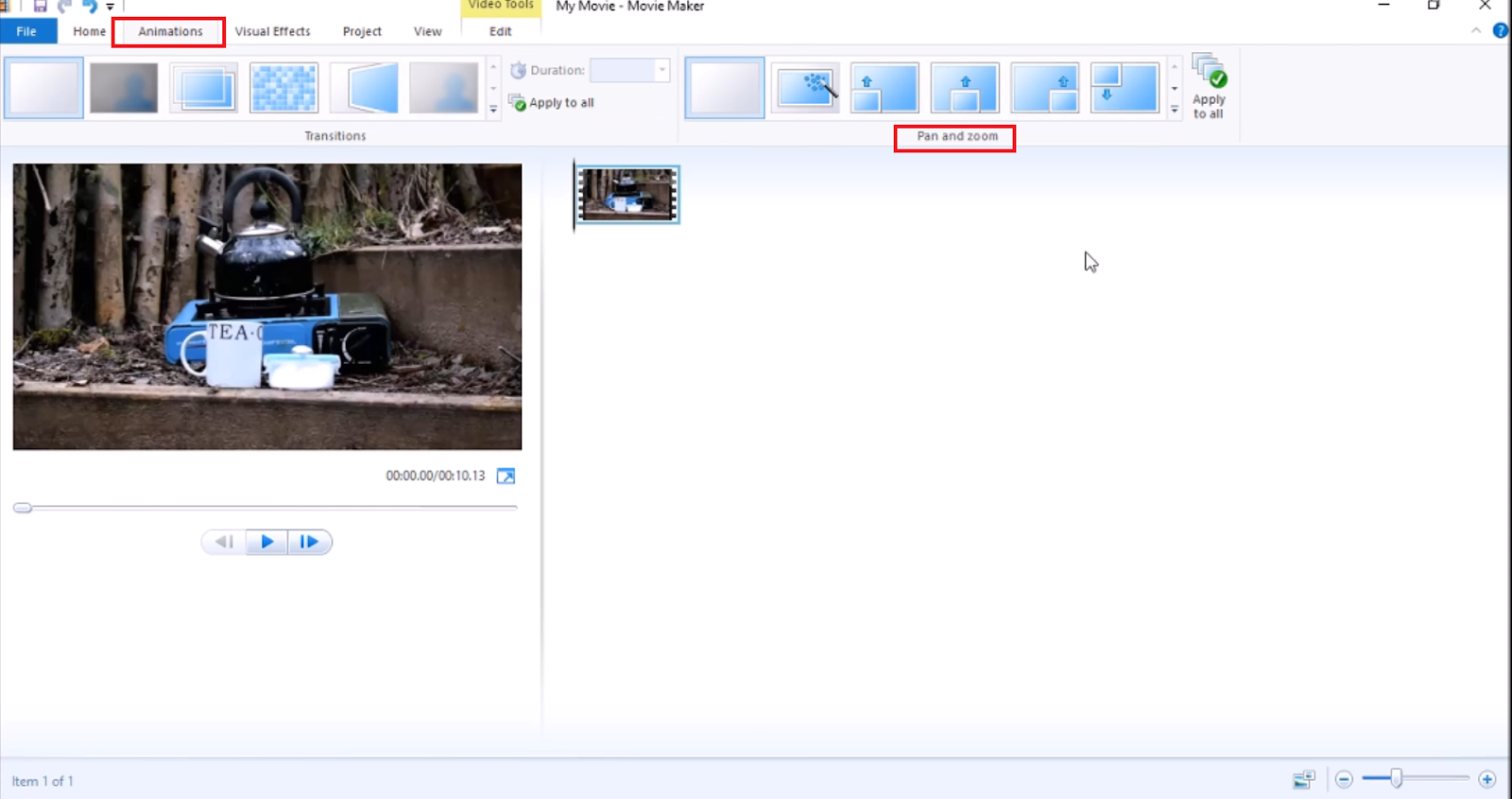
Step 3: You’ll see multiple options in the dropdown. Select the Pan or Zoom option that best works for you. Note that you can’t really crop a video in Movie Maker. But using Pan and Zoom, you can sharpen your focus on the desired object in your video.
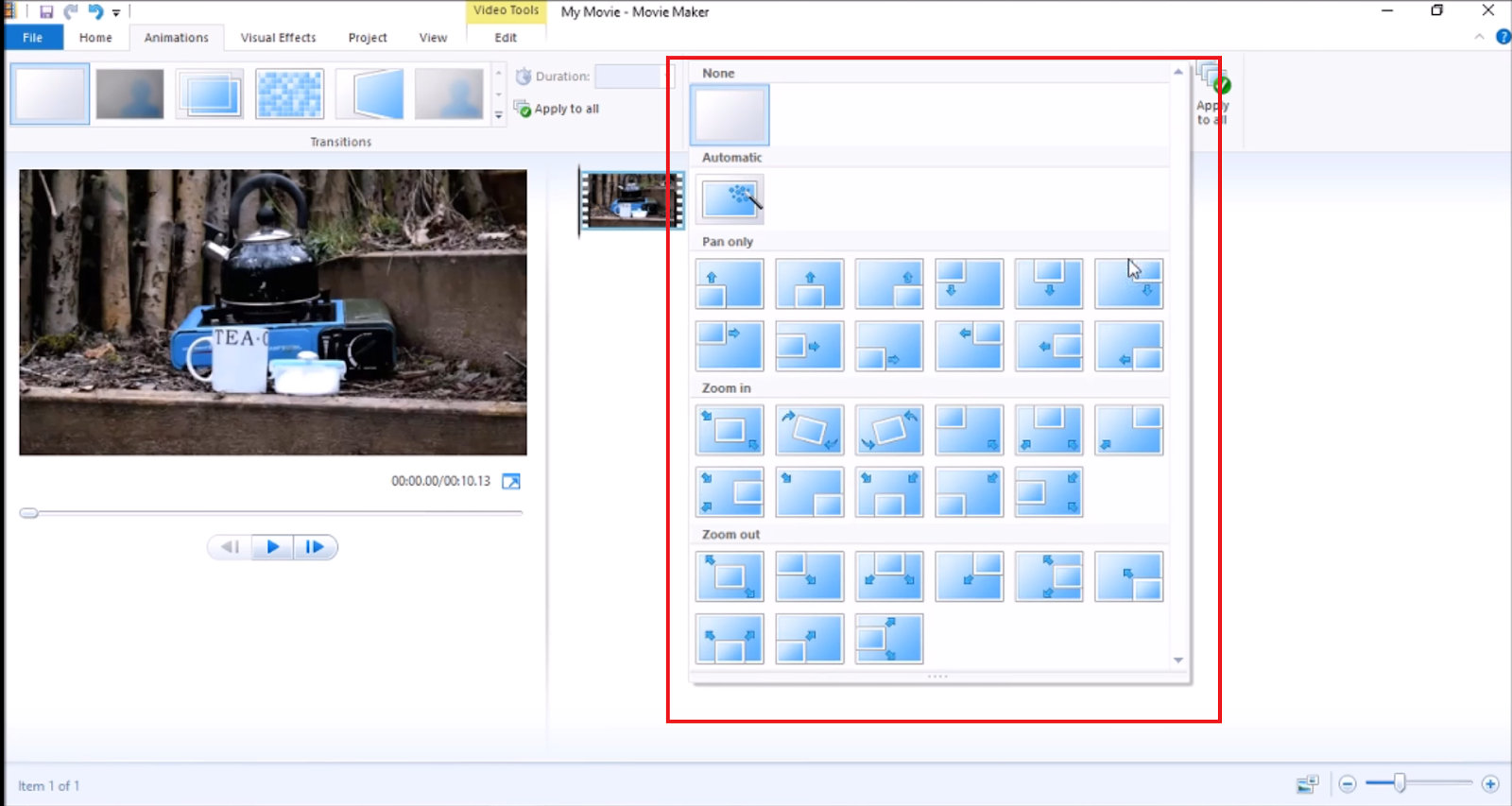
Step 4: Once satisfied with your Pan or Zoom option, you simply need to save the edited video. For this, navigate back to the “Home” section.

Step 5: Once in the “Home” section, click on the “Save Movie” button and save the movie in your desired format. That’s it!

3. How to crop a video on Mac for free
iMovie already comes pre-installed on your Mac which makes it your go-to choice for cropping videos. You can follow these simple steps to be able to crop your videos on a Mac for free:
Step 1: You need to first launch the iMovie app on your Macbook and click on the cropping control button.

Next, click the Crop to Fill button. An adjustable frame appears on top of the clip in the viewer.
Note: This frame is constrained to a 16:9 aspect ratio. You can manually crop the frame to change the dimensions or aspect ratio as required.
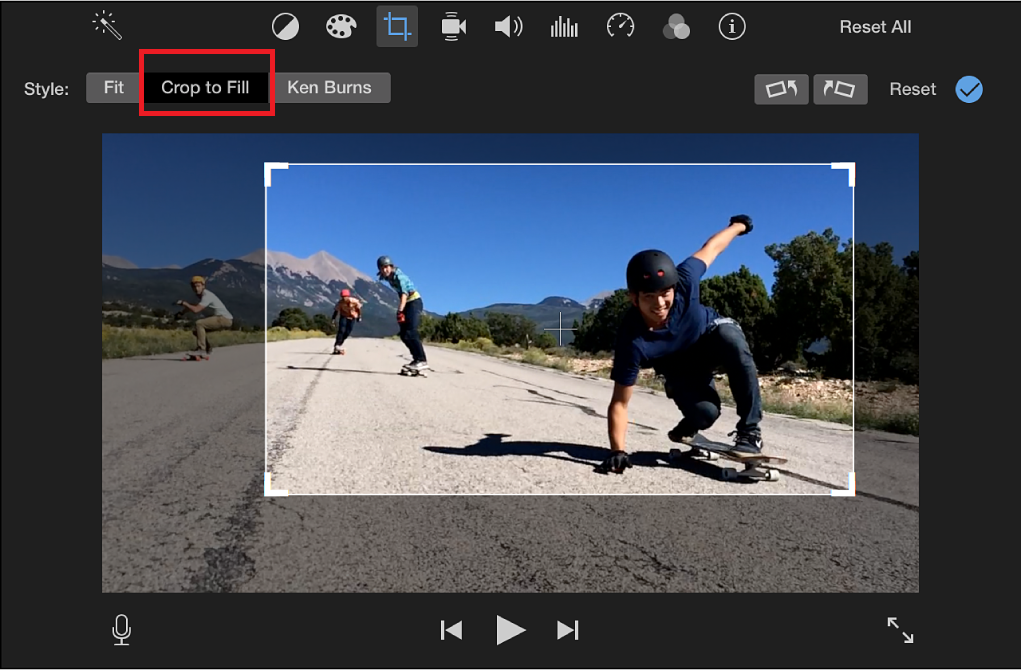
Move and resize the frame until you’re satisfied with the result. The area within the crop frame fills the screen. If you want to reset all crop and rotation adjustments, click the Reset button. To apply the crop, click the Apply button (or the upward tick sign highlighted in red) in the cropping controls. That’s it. You’re done.
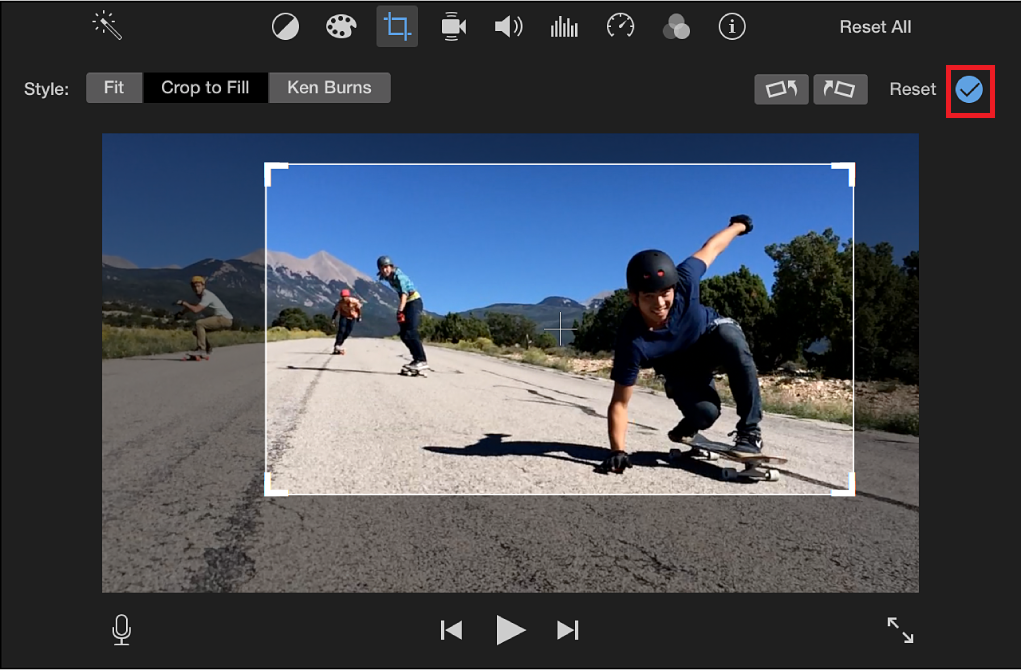
4. How to crop a video on iPhone
There are various photo and video editing apps that you can use to crop videos on the iPhone. But we’ll show you how you can crop a video on your iPhone using the in-built Photo/ Video Editor
Step 1: Open the video you wish to crop and click on the Edit option.

Step 2: Click on the Crop Button.
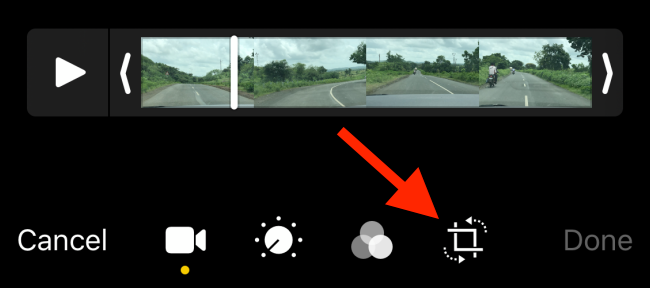
Step 3: Click on the “Aspect Ratio” button on the right top corner of your screen.
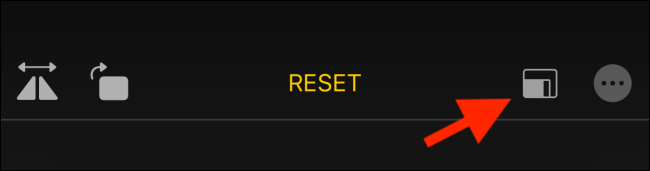
Step 4: Select the aspect ratio you wish to crop your video to. Move the video to frame it and pinch in and out for the right kind of zoom. You can use the Freeform button for custom cropping. Once satisfied, click on Done and your cropped video will be saved!
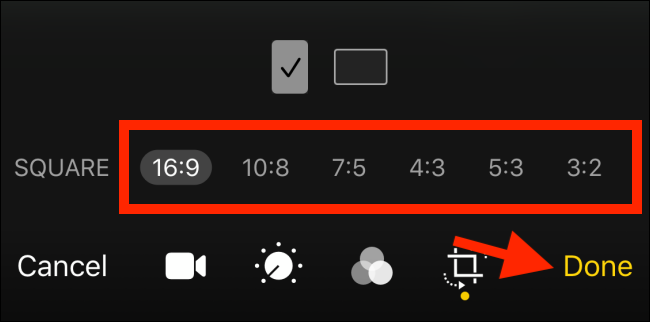
5. How to crop a video on Android
When it comes to android, you can use your default gallery app to crop your videos. But if you can’t find a way to do this using your in-built apps or are looking for a simpler and cleaner way to do so, here are 3 simple apps that you can download on your android phone to crop videos for free.
(1) VLLO
This is a Video Editor is an easy-to-use app with a professional feel to it. You can crop your videos according to the needed resolution/ aspect ratio. You also get royalty-free music. Here’s how you can crop a video using VLLO.
Step 1: Download VLLO and launch the app.
Step 2: Tap on the Create Video/ GIF Button (plus sign).

Step 3: Select the video you want to crop.
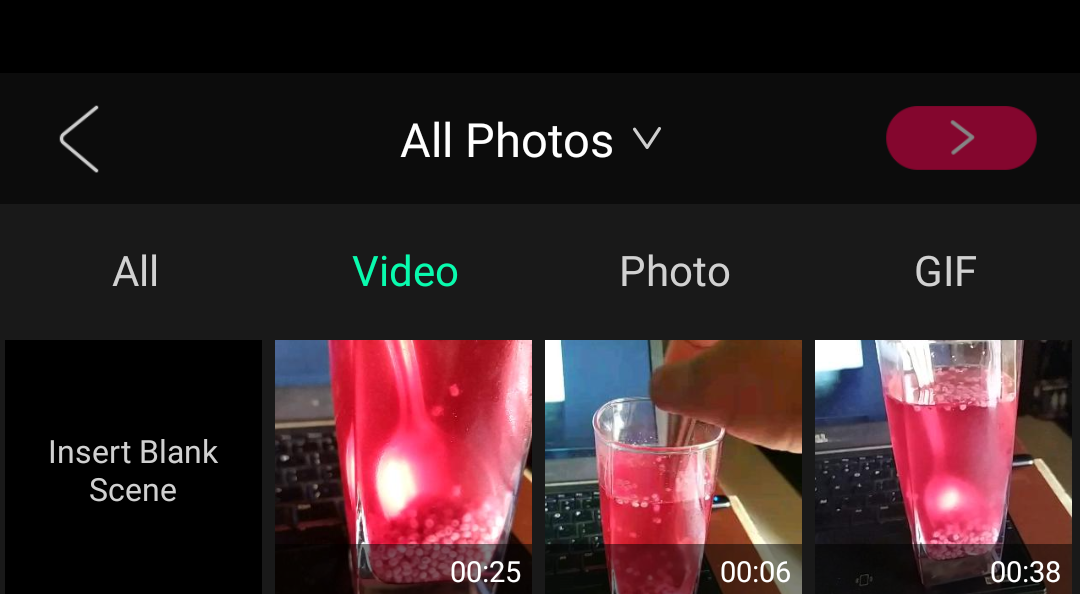
Step 4: Select the aspect ratio you want your video to be.

Step 5: You will see your video in the timeline. Adjust by zooming in or out as needed.

Step 6: Tap on the “Export” button on the right top corner of your screen.
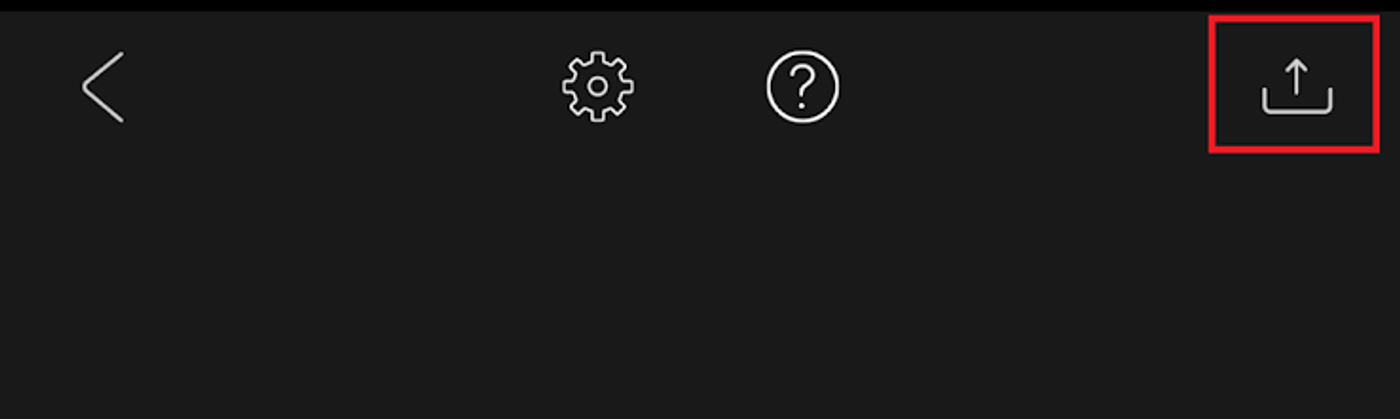
Step 7: Select the format you want to save the video in and tap the “Export” button. That’s it. You’re done.

(2) BeeCut
This app asks you what resolution you want your video to be at right when you launch it/ upload a video. An easy to use app, this will make for fun and quick cropping and editing. Here’s how you can crop a video using BeeCut.
Step 1: Download and launch BeeCut on your device.
Step 2: Tap on the “Trim Video” button in the center of the screen.

Step 3: Use the dropdown in the center to select the folder you want to import the video from. Select the video you want to crop.

Step 4: Select the aspect ratio you wish to crop your video to. Once done, tap the “Next Step” button on the top right of your screen.

Step 5: Tap on the “Export” button on the right top of your screen and then select the resolution you want to save your video with.
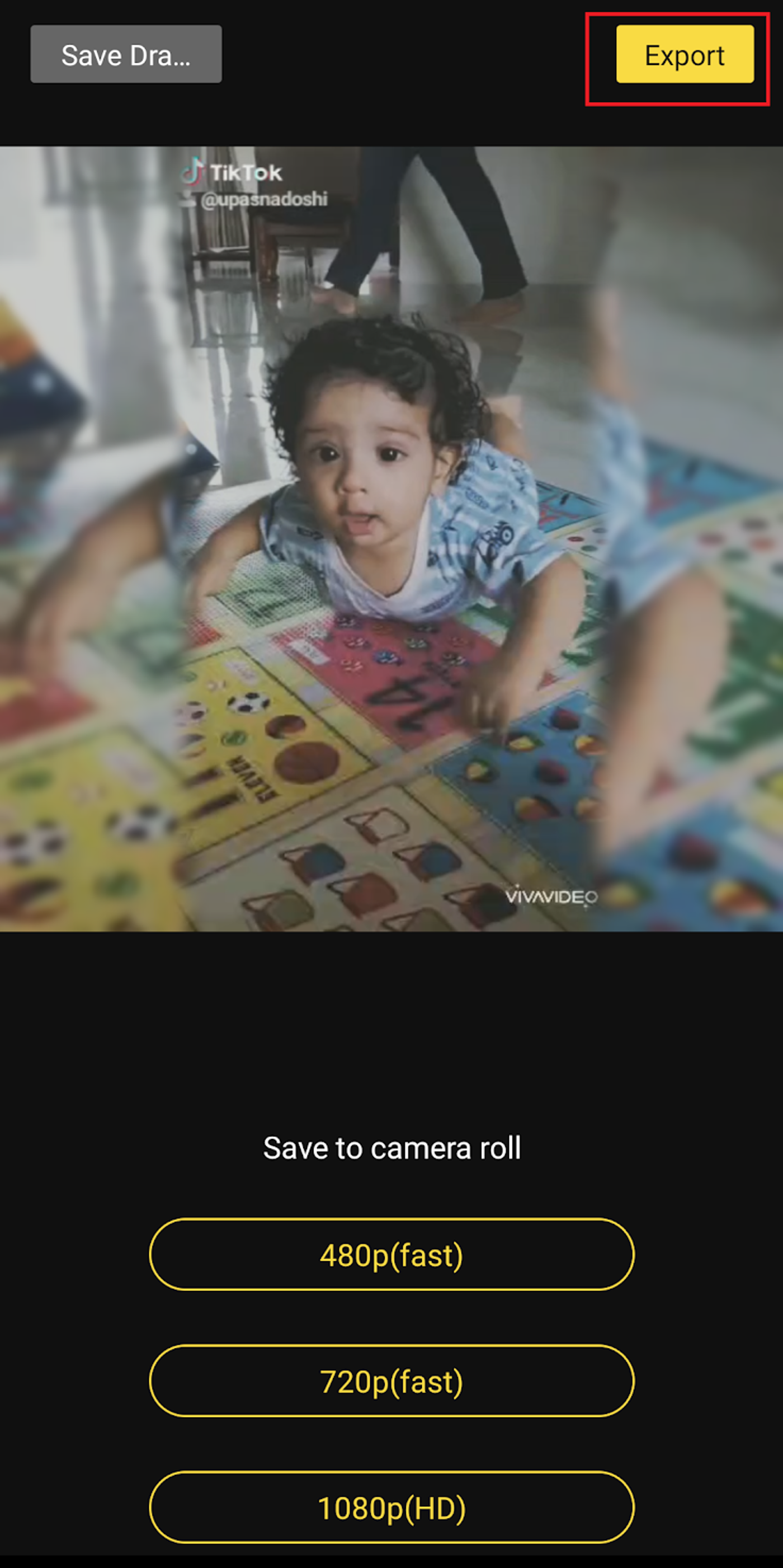
Step 6: Wait for the export to complete and view the cropped video in your camera roll!
(3) Video Crop
This dedicated cropping app offers great cropping tools for TikTok, Instagram and other social media video editing. Here’s how you can crop a video using Video Crop.
Step 1: Download and launch Video Crop.
Step 2: Tap on the “Video Crop” button.

Step 3: Select the video you want to crop.

Step 4: Select the aspect ratio you want to crop to and adjust your frame.

Step 5: Tap on the “Save” button on top of your screen. That’s it. You’re done.

Summing up
So these were 5 quick and easy methods to crop a video online for free! Crop your YouTube videos for Instagram and TikTok using these hacks for maximum engagement! Don’t forget to look at this complete guide to video aspect ratios to fine tune your cropped and edited videos! If you want to do more than just crop your videos - like add captions, effects and music, try InVideo’s online editor for free before you sign up for a subscription.
For more quick tips and hacks on editing and creating videos, subscribe to InVideo’s YouTube Channel. If you have any questions or want to continue the conversation, hop over to the InVideo community and learn from 25K other marketers and video creators just like you!
This post was written by Upasna and edited by Abhilash from Team InVideo