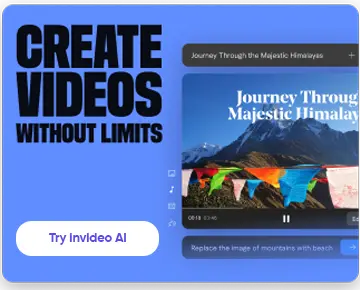Say you've found a YouTube video you really like and want to share it with friends. You just want to show them a very specific snippet of the video, but YouTube will only let you share a link for the entire video with them—compelling them to watch the entire duration of the video. Irritating right? It doesn't have to be.
There are plenty of ways you can download and trim YouTube videos to share with your friends or colleagues or save them on your device for watching them when you’re offline later.
We've done the legwork for you and compiled a simple guide on how to clip a YouTube video across devices, and that too under 5 minutes with no editing skills required. Here's what we'll cover
1. How to download a YouTube video that’s not yours
2. The easiest way to trim YouTube videos online
3. How to trim YouTube videos on Windows
4. How to clip a YouTube video on Mac
5. How to clip a YouTube video on iPhone
6. How to trim YouTube videos on Android
Disclaimer: Downloading and converting videos without the content creator's permission is against YouTube's terms of service. Whether it's a film, a song or a podcast—it's advised to check if the copyright holder allows downloads from YouTube. We would also recommend you cite the original video or mention the source if you're reusing these videos for commercial purposes.
Easily cut, trim and edit YouTube videos in minutes
With the world’s easiest YouTube video editor
 Try InVideo for free
Try InVideo for free
1. How to download a YouTube video that’s not yours
Before you trim a Youtube video, you need to download it from YouTube. There are many ways to do it—through online tools or downloadable apps or softwares. However, the simplest way to download a YouTube video in mp4 format is using the Savefrom.net online converter.
Simply paste the link to the YouTube video, and hit "Download." Once it converts, again click on "Download" to save it to your device.

If you want to more alternatives to download your YouTube video, you can check out our detailed list here.
2. The easiest way to trim YouTube videos online
You don’t need to spend time digging or downloading complicated software to trim YouTube videos. You can easily do it using an online tool like InVideo —even if you’ve never edited a video before. Here’s how to clip a Youtube video:
Step 1: Sign in to your InVideo account, or create one today. On the home screen, choose "Blank Canvas" on the right-hand side and select the 16:9 aspect ratio for the YouTube video. Click on the "Make a Video" button to go to the editor.
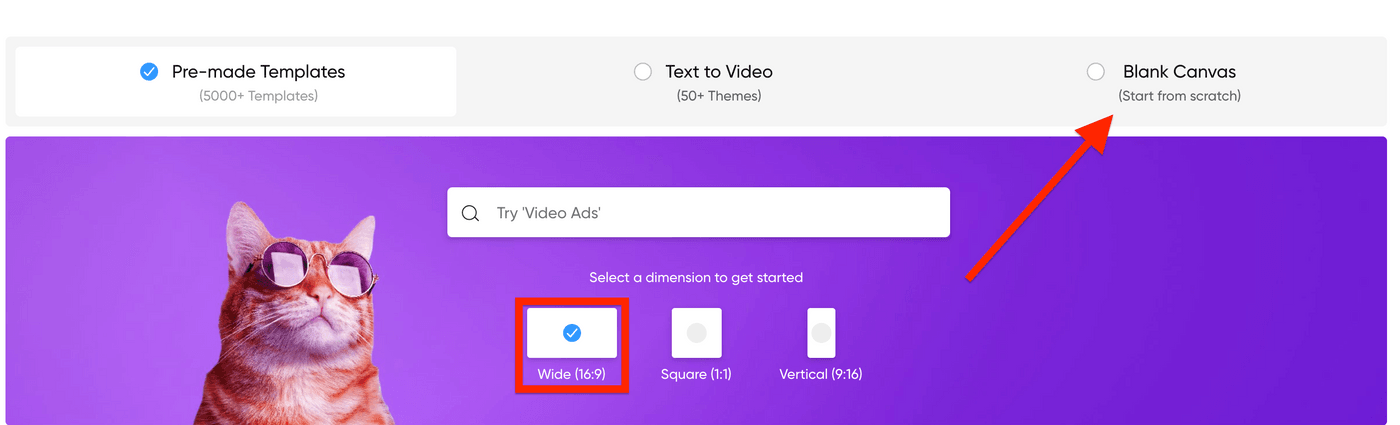
Step 2: Once on the InVideo editor, click on “Upload Media” on the left panel and upload the video you want to cut.

Step 3: Once uploaded, drag-and-drop it to the your canvas..
Step 4: You’ll see a prompt to cut the video before you begin editing. Use the slider here to select only the part of the video you want to keep.

Step 5: If you want to cut another part of the video and combine both of them, click on "Add section" on the right side of the slider and cut the second portion using the slider, just like in the previous step. Once you're satisfied, click on "Done", and the videos will get cut and combined.
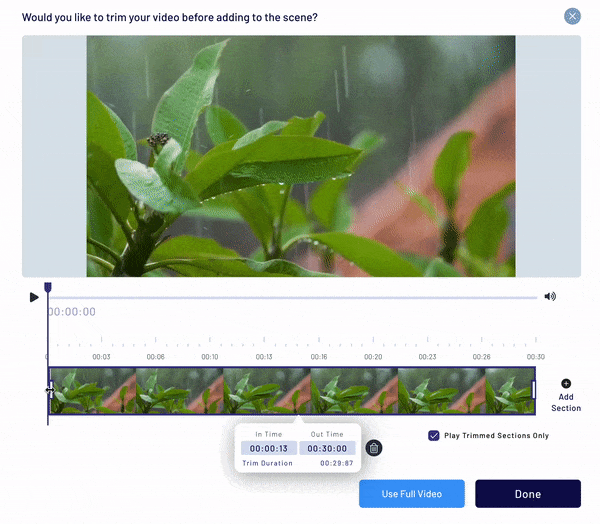
Step 6: Click on “Download and Share” on the top right corner and click on “Export”

And just like that, you can download the trimmed YouTube video or share it on social media directly.

3. How to trim YouTube videos on Windows
There was a time when you would need an external software or tool to do anything on your computer, but now the Windows in-built editor is good enough to do basic editing, like cutting a video. Follow these steps:
Step 1: Navigate to the downloaded YouTube video in your files, and right-click to select “Open” then “Photos.”

Step 2: Once the video opens, click on the pen icon on the bottom right corner and click on “Trim.”
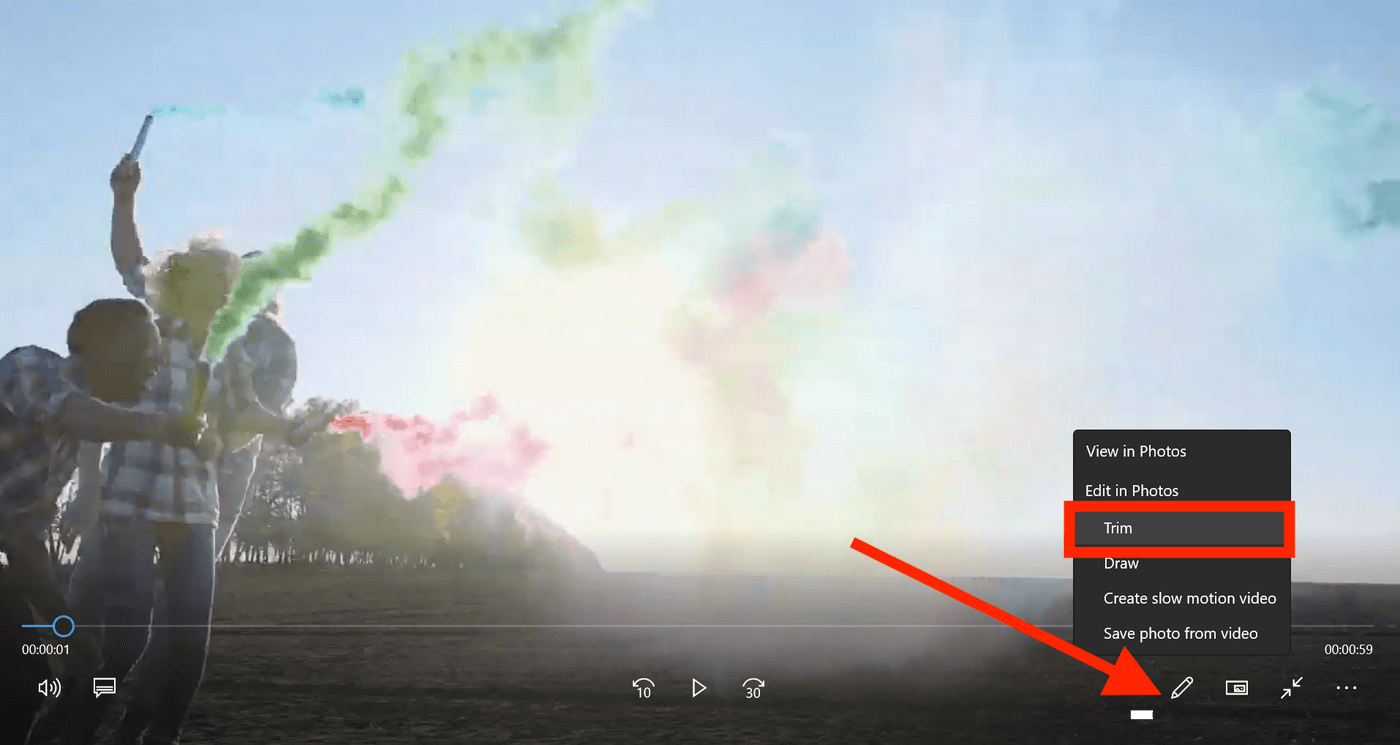
Step 3: Use the white slider at the bottom to select the portion you want. The blue slider will help you cut videos at specific timestamps.
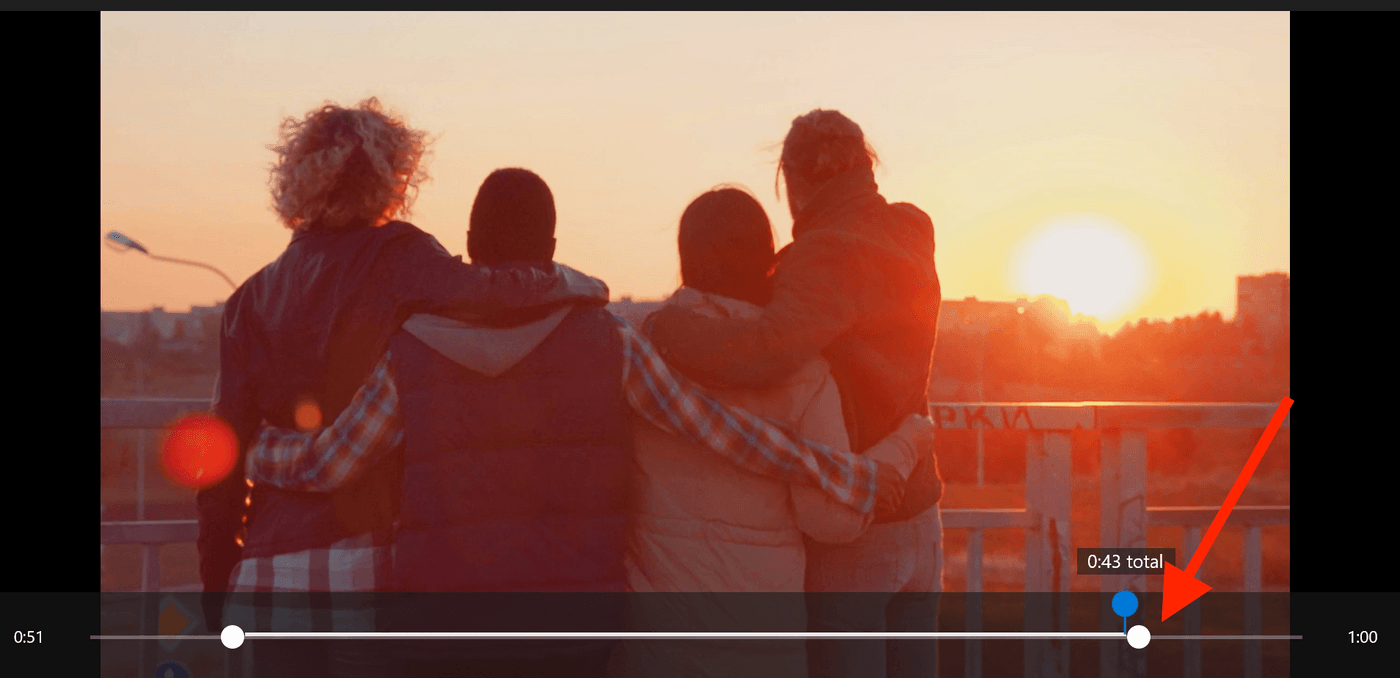
Step 4: Once you’ve cut your preferred portion, click on “Save as” in the top right corner.
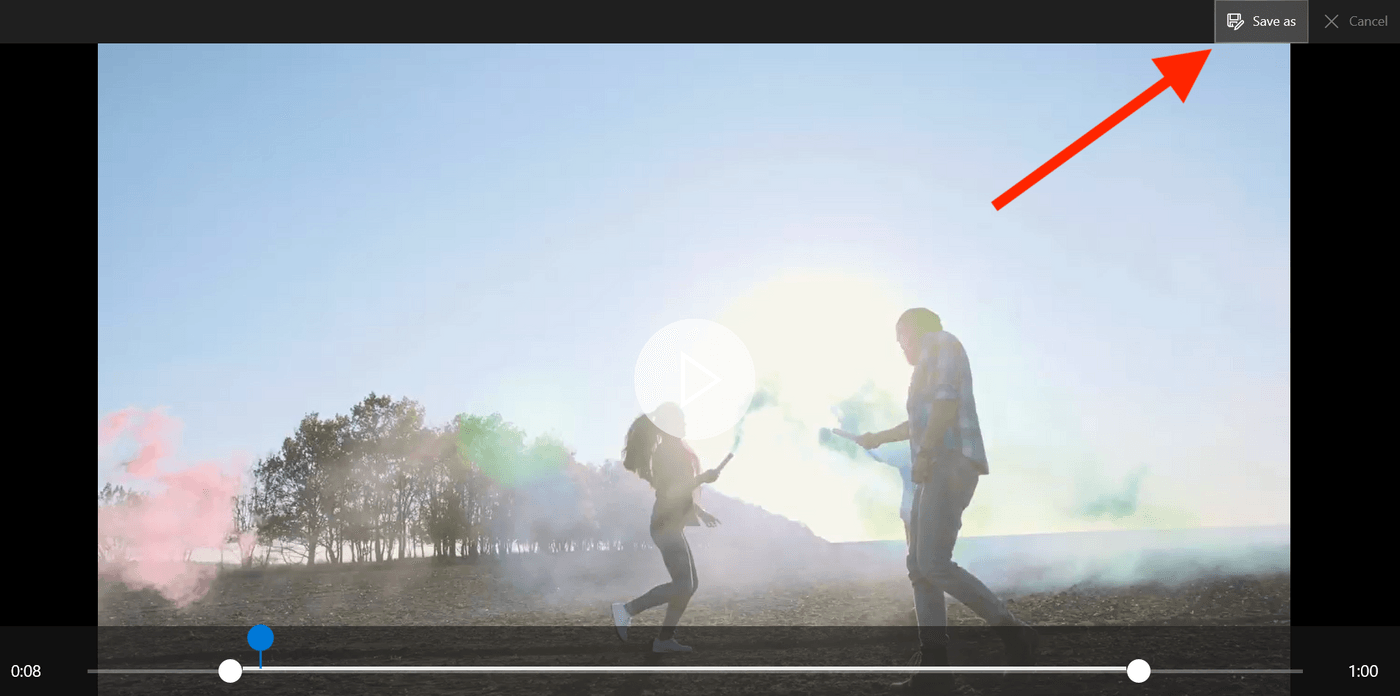
Step 5: Select the location for your edited video, name the file and click on “Save.”

Note: If you want to cut and combine different videos, you can use the in-built Video Editor—find it using the search box on the desktop.
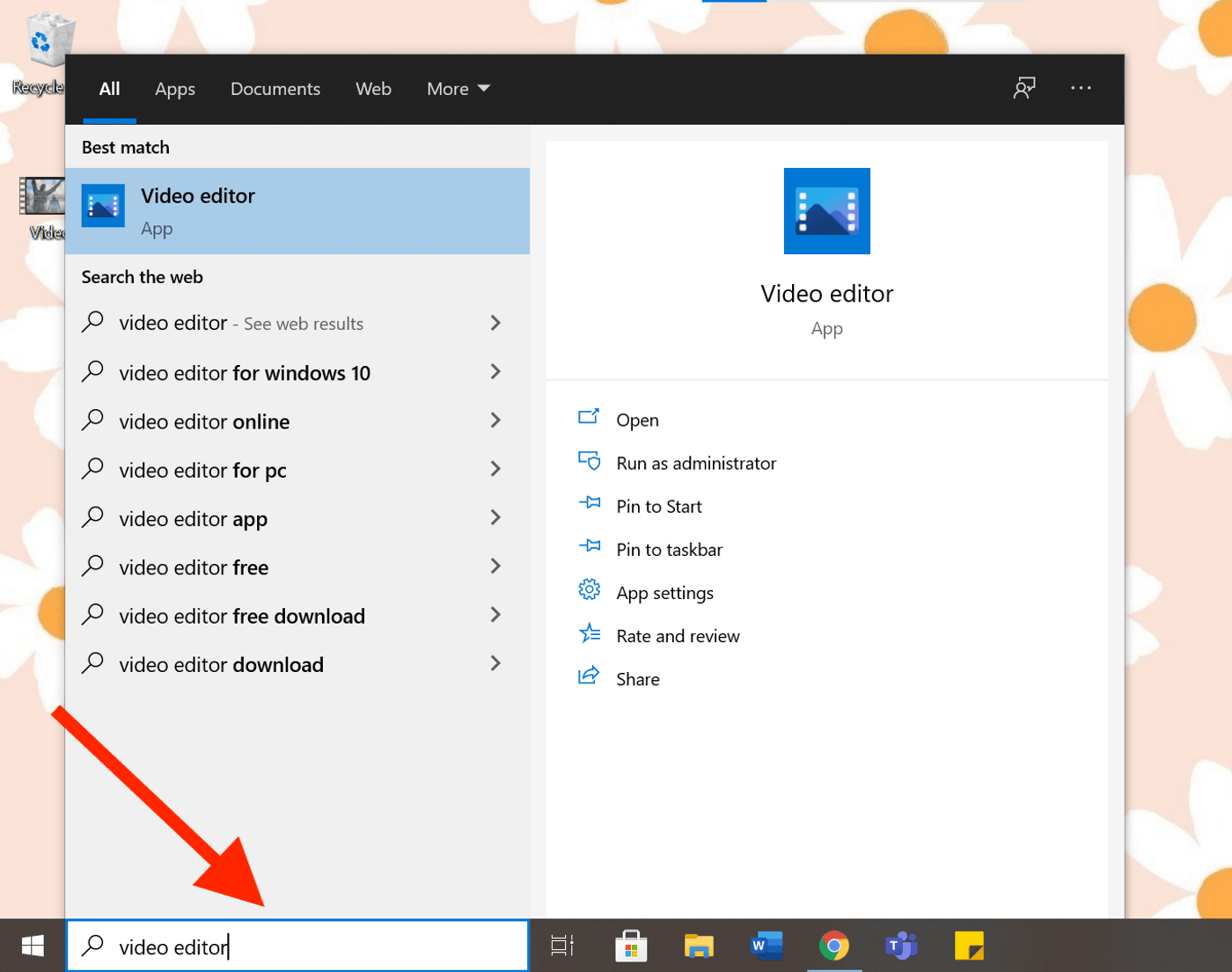
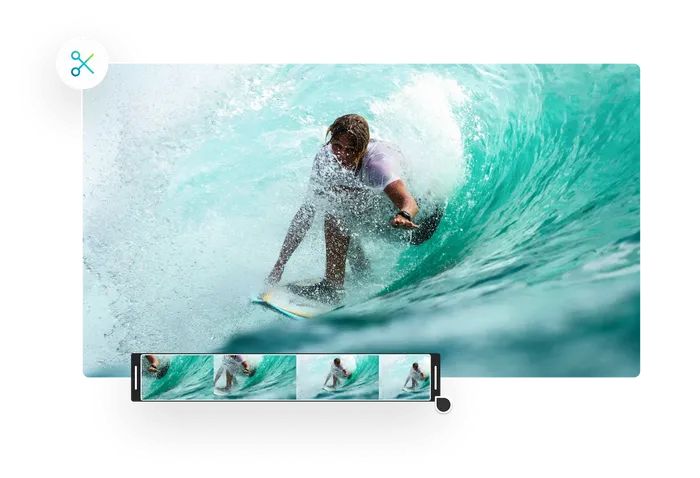
4. How to clip a YouTube video on Mac
Just like Windows, you can cut someone else's YouTube video with Mac's in-built editor, QuickTime Player—an Apple-developed software, and mostly pre-installed in Mac. You can use it to record, edit, share or watch videos.
Follow these steps to cut a YouTube video that’s not yours on QuickTime player:
Step 1: Find QuickTime player in your applications or through Spotlight Search (cmd + space). A prompt will ask you to select the video you want to edit.
Step 2: Once the video opens, click on “Edit” at the top, and select “Trim” towards the lower end of the dropdown list.

Step 3: Use the yellow slider to select the portion you want to cut. Anything outside the yellow slider will be deleted. When you’re done, click on “Trim” on the right side of the slider.

Step 4: Click on “File” at the top and select “Save…”

Step 5: Name your edited video, select your preferred location for the video, and click on “Save.” And you’re done!

Note: If you want to combine two trimmed videos, cut them separately in QuickTime player. Then open one video, drag-and-drop the other, rearrange the order if you wish to, and click on "Done" to save it to your Mac.

5. How to clip a YouTube video on iPhone
While there are plenty of tools you can use to edit your videos, especially if you want to perform advanced tasks like compiling videos or using some filters or effects—iPhone's in-built editor is perfect for a simple task like cutting videos.
Here's how you can cut a downloaded YouTube video that's not yours through the Photos app on iPhone:
Step 1: Open the downloaded video in your Photos app. Click on “Edit” in the top right corner.

Step 2: In the menu bar at the bottom, click on the video camera icon. Use the yellow slider to cut the portion of the video you want, and click on “Done.”

Step 3: Click on “Save Video” to save the trimmed video as the only one on your phone, or click on “Save Video as New Clip” to make two copies of this video—original and trimmed.

Note: If you want to combine two trimmed video clips, you can use an external app like iMovie after cutting them in the Photos app.
6. How to trim YouTube videos on Android
For basic editing like cutting and trimming videos, you can easily use the built-in Gallery app on Android phones, much like an iPhone.
Follow this step-by-step method to cut a YouTube video using the Gallery app:
Step 1: Open the downloaded YouTube video in your Gallery app, and click on the scissor or edit icon from the menu bar.

Step 2: Use the blue slider to select the portion you want to cut, and save as a separate video.

Step 3: Once you’re done, click on the tick icon on the bottom right, and your trimmed video is ready to be shared or saved for future use.
Easily cut, trim and edit YouTube videos on Android With the world’s easiest mobile video editor Try InVideo mobile today
Try InVideo mobile today
Wrapping up
With this guide, you now know the exact step for cutting a YouTube video, even if it's not yours on any device in under 5 minutes.
If you enjoyed reading this article, you should definitely check out our guide on how to make a YouTube video where we take you through the exact step-by-step process you can follow to create super engaging YouTube videos.
And if you’re looking to create thumb-stopping videos in minutes (even if you’re not a PRO), don’t forget to sign-up for an account on InVideo.io today.